Содержание
Using a VPN (Virtual Private Network) is becoming increasingly popular as it is a reliable way to ensure security and privacy online. A VPN allows you to encrypt your data and hide your IP address, which is especially useful when connecting to public Wi-Fi networks. In this guide, we will cover how to set up a VPN on various devices so you can use the internet securely on any platform.
How to Set Up a VPN on Windows
Setting up a VPN on Windows is straightforward and takes just a few minutes. Below is a detailed guide for each step of the process, from selecting a VPN service to checking the connection.
Choosing a VPN Service
Before you start installing a VPN, you need to select a suitable service. There are many VPN services available that offer different features and capabilities.
Popular VPNs for Windows:
- ExpressVPN: Known for its high speed and reliability. It offers a wide range of servers worldwide and is easy to use.
- NordVPN: Renowned for its security and double encryption. It also has an extensive network of servers.
- CyberGhost: Ideal for beginners due to its user-friendly interface.
What to Consider When Choosing a VPN:
- Connection Speed: It is important that the VPN does not significantly slow down your internet connection.
- Number of Servers: The more servers a service has, the better. This provides greater flexibility in choosing locations.
- Privacy Policy: Pay attention to what data the VPN service collects and how it is used.
Downloading and Installing the VPN Client
After choosing a VPN service, the next step is to download and install the VPN client on your computer.

- Step-by-Step Guide to Setting Up a VPN on Windows
- Go to the official website of your chosen VPN service.
- Find the download section and select the Windows version.
- Download the installation file.
- Run the installation file and follow the on-screen instructions.
Configuring the Client:
- After the installation is complete, open the VPN application.
- Enter your credentials (username and password) that you received during registration.
- Configure additional settings if needed. For example, choose the VPN protocol (OpenVPN, IKEv2, etc.) or set up automatic startup when you turn on your computer.
Connecting to a VPN Server:
- Choosing a Server:
- VPN services usually provide lists of servers by country and city. Choose a server that is closest to your actual location for the best connection speed.
- If you need access to content available only in a specific country, select a server in that country.
- Checking the Connection:
- After selecting a server, click the “Connect” button in your VPN client.
- Check if your IP address has changed. You can use websites that show your current IP address, such as whatismyip.com.
- Ensure that your internet connection is encrypted. You can use various online services to check data encryption.
Setting Up VPN on Mac
Setting up a VPN on Mac is also quite simple and doesn’t take much time. Below is a step-by-step guide to help you set up a VPN on your device, from choosing the right service to checking the connection.
Choosing a VPN for Mac:
Before you start the installation, you need to choose a VPN service that will work on your Mac. Consider compatibility, ease of use, and other key features.
Recommended Services:
- ExpressVPN: One of the most popular and reliable services offering high speed and stability.
- Surfshark: Known for its affordable pricing and the ability to connect an unlimited number of devices.
- Private Internet Access (PIA): Renowned for its high level of security and privacy.
Features to Consider:
- Compatibility with macOS: Ensure that the VPN service supports your version of macOS.
- Ease of Use: An intuitive interface and ease of setup are important factors for comfortable use.
Installing the VPN Client:
- Download and Install:
- Go to the official website of your chosen VPN service.
- Find the download section and select the macOS version.
- Download the installation file.
- Drag the application to the “Applications” folder on your Mac.
- Launch the application and follow the on-screen instructions to complete the installation.
Configuring the Client:
- Open the installed VPN application.
- Enter your credentials (username and password) received during registration.
- Configure additional settings such as selecting the VPN protocol (OpenVPN, IKEv2, etc.), setting up automatic application startup when the computer is turned on, and other security settings.
Connecting and Checking:
- Connecting to a Server:
- Open the VPN application and choose a server from the list of available servers.
- Typically, services offer servers by country and city. Choose a server closest to your current location for better speed. If you need access to content available only in a specific country, select a server in that country.
- Click the “Connect” button or an equivalent button in the application.
- Checking VPN Operation:
- After connecting to the server, ensure your internet connection is secure. Use IP-checking services, such as whatismyip.com, to verify that your IP address has changed.
- Check traffic encryption using various online tools to ensure that your data is protected.
Setting up a VPN on Mac involves several simple steps: choosing a VPN service, downloading and installing the client, configuring the settings, and connecting to a server. With these steps, you can ensure a secure and private internet connection on your Mac, protecting yourself from potential threats and surveillance.
How to Set Up a VPN on Android
Setting up a VPN on an Android device is straightforward and takes just a few minutes. This guide will cover all the steps, from choosing the right VPN app to checking your connection.
Choosing a VPN App for Android
The first step is to choose a suitable VPN app for your Android device. There are many VPN services, each offering various features and capabilities.
Top VPN Apps:
- NordVPN: Known for its high security and extensive global server network.
- ExpressVPN: Offers high connection speeds and ease of use.
- ProtonVPN: Renowned for its strict privacy policies and no bandwidth limits.
Selection Criteria:
- Compatibility with Android: Ensure the VPN app is compatible with your version of Android.
- Ease of Use: Look for apps with an intuitive interface and simple settings.
- Security: Pay attention to security features like data encryption and DNS leak protection.
Installing the App
After choosing the right VPN app, the next step is to install it on your device.
Installation Process:
- Open Google Play Store on your Android device.
- Enter the name of the chosen VPN app in the search bar.
- Find the app in the search results and tap “Install.”
- Wait for the installation to complete and open the app.
Permissions and Settings:
- After opening the app, you’ll be prompted to grant necessary permissions for the VPN to function correctly (internet access, network settings, etc.).
- Follow the on-screen instructions to complete the app setup.
Connecting to a VPN
Once the VPN app is installed and configured, you are ready to connect to a VPN server.
Configuring the Connection:
- Open the installed VPN app.
- Enter your credentials (username and password) that you received upon registration.
- Select a server from the list of available servers. VPN services typically offer servers by country and city. Choose a server closest to your current location for better speed. If you need access to content available only in a specific country, select a server in that country.
- Tap “Connect” or a similar button in the app.
Checking Functionality:
- After connecting to the server, ensure your internet connection is secure. You can use IP-checking services, like whatismyip.com, to verify that your IP address has changed.
- Check traffic encryption using various online tools to ensure your data is protected.
Setting up a VPN on Android involves a few simple steps: choosing a VPN app, installing it, configuring settings, and connecting to a server. By following these steps, you can ensure a secure and private internet connection on your Android device, protecting yourself from potential threats and surveillance.
How to Set Up a VPN on iOS
Setting up a VPN on an iOS device, such as an iPhone or iPad, is straightforward and takes just a few minutes. This guide will cover all the steps, from selecting the right VPN service to checking your connection.
Choosing a VPN Service for iOS
The first step is to choose a suitable VPN service for your iOS device. There are many VPN services offering different features and capabilities.
Recommended Services:
- ExpressVPN: Known for its high speed and reliability. Offers a large selection of servers worldwide and is easy to use.
- Surfshark: Known for its affordable pricing and ability to connect an unlimited number of devices.
- Windscribe: Features flexible pricing plans and high security.
Key Features:
- Compatibility with iOS: Ensure the chosen VPN service supports your iOS version.
- Ease of Installation: Look for services with an intuitive interface and easy setup.
- Security: Pay attention to security features like data encryption and DNS leak protection.
Installing and Configuring the App
After choosing the right VPN service, the next step is to install the VPN app on your device.
Installation:
- Open the App Store on your iOS device.
- Enter the name of the chosen VPN service in the search bar.
- Find the app in the search results and tap “Get.”
- Wait for the installation to complete and open the app.
Initial Settings:
- After opening the app, you will be prompted to log in or create a new account. Enter your credentials (username and password) received upon registration.
- Follow the on-screen instructions to complete the app setup. This typically involves granting necessary permissions for the VPN to operate and configuring basic settings such as automatic connection when the device starts.
Connecting to a VPN Server
Once the VPN app is installed and configured, you are ready to connect to a VPN server.
Choosing a Server:
- Open the installed VPN app and select a server from the list of available servers.
- VPN services usually offer servers by country and city. Choose a server closest to your current location for better speed. If you need access to content available only in a specific country, select a server in that country.
Connecting and Checking:
- Tap “Connect” or a similar button in the app to establish the connection.
- After connecting to the server, ensure your internet connection is secure. You can use IP-checking services, such as whatismyip.com, to verify that your IP address has changed.
- Check traffic encryption using various online tools to ensure your data is protected.
Setting up a VPN on iOS involves a few simple steps: choosing a VPN service, installing the app, configuring settings, and connecting to a server. By following these steps, you can ensure a secure and private internet connection on your iOS device, protecting yourself from potential threats and surveillance.
How to Set Up a VPN on a Router
Setting up a VPN on a router may seem complex, but it offers significant advantages. This guide will cover all the steps, from choosing the right router to checking the connection.
Why Set Up a VPN on a Router
Setting up a VPN on a router has several benefits:
Advantages:
- Protection for All Devices: All devices connected to your Wi-Fi network will be protected, including those that do not support VPN directly (e.g., smart TVs and gaming consoles).
- Constant Connection: You do not need to worry about enabling the VPN on each device individually. The VPN connection will be active as long as the router is operational.
- Time Savings: No need to install and configure VPN apps on each device.
Disadvantages:
- Complex Setup: Setting up a VPN on a router can be more complicated than installing it on individual devices.
- Reduced Speed: Encrypting all data passing through the router can slow down your internet speed.
Choosing a Router with VPN Support
Not all routers support VPNs. You will need a router with built-in VPN support or the ability to be flashed with custom firmware that supports VPNs, such as DD-WRT or Tomato.
Compatible Models:
- Asus RT-AC86U: A top router for home use with VPN support.
- Linksys WRT3200ACM: A powerful router with custom firmware support and VPN compatibility.
- Netgear Nighthawk X4S: A great choice for demanding users, offering high speed and reliability.
Step-by-Step Setup
The setup process may vary slightly depending on the router model and VPN service you use, but the general steps are similar.
Instructions for Popular Models:
Preparation:
- Ensure you have your VPN service credentials (username, password, and possibly configuration files).
- Connect the router to your computer using an Ethernet cable for a more stable connection.
Accessing the Router’s Admin Panel:
- Open a web browser and enter the IP address of your router (typically 192.168.1.1 or 192.168.0.1).
- Log in to the admin panel using your credentials (by default, it may be admin/admin or admin/password).
Finding the VPN Section:
- In the admin panel, look for a section labeled “VPN” or “Internet settings.” This may be located in different places depending on your router model.
Configuring the VPN:
- If your router supports OpenVPN, download the configuration files (.ovpn) from your VPN provider’s website and upload them to the router.
- Enter your VPN service credentials.
- Configure additional settings such as encryption and DNS servers if needed.
Saving Settings and Rebooting:
- Save all entered data and reboot the router.
- After rebooting, ensure that the VPN connection is active.
Checking the Connection:
- Connect your devices to your router’s Wi-Fi network and verify that all devices are connected through the VPN.
- Check the IP address change using online services like whatismyip.com.
- Ensure internet traffic is encrypted.
Setting up a VPN on a router involves several steps: selecting a compatible router, accessing the router’s admin panel, configuring the VPN, and checking the connection. Following these steps will help you secure all devices on your network and ensure a constant VPN connection, significantly improving your online security and privacy.
How to Set Up a VPN on a Smart TV
Setting up a VPN on a smart TV can be useful for accessing geo-restricted content and providing additional security and privacy. This guide will cover all the steps, including selecting the right VPN service, setup, and connection.
Need for VPN on a Smart TV
Using a VPN on a smart TV has several key benefits:
Advantages:
- Access to Geo-Restricted Content: VPNs allow you to access streaming services and content available only in specific countries.
- Privacy Protection: VPNs encrypt your internet traffic, ensuring your data is secure and private.
- Bypassing Censorship: In some countries, access to certain content is restricted. VPNs help bypass such restrictions.
Choosing a Compatible VPN
Before setting up a VPN on a smart TV, you need to choose a suitable VPN service. Consider compatibility and ease of use.
Top VPNs for Smart TVs:
- ExpressVPN: Offers high speed and easy setup. Supports multiple devices and platforms.
- NordVPN: Provides a wide range of servers and high security. Supports operation on routers and other devices.
- CyberGhost: Offers user-friendly apps and settings for various devices, including smart TVs.
Setting Up the VPN Connection

There are several ways to set up a VPN on a smart TV. We will cover the two most popular methods: configuring through a router and setting up using Smart DNS.
Method 1: Setting Up via Router
Setting up a VPN on a router protects all devices on your network, including your smart TV.
Step-by-Step Guide:
- Setting Up the VPN on the Router:
- Follow the instructions in the section “How to Set Up a VPN on a Router” to install and configure the VPN on your router.
- Connecting the Smart TV to the Network:
- Connect your smart TV to the Wi-Fi network of your router.
- Checking the Connection:
- Verify if the VPN connection is working on your smart TV by visiting an IP address check website, such as whatismyip.com.
Method 2: Setting Up Using Smart DNS
Some VPN services offer a Smart DNS feature that allows you to unblock geo-restricted content without encrypting all traffic. This can be useful for streaming, as encryption does not reduce connection speed.
Step-by-Step Guide:
- Activate Smart DNS in Your VPN Service:
- Go to your VPN service settings and activate the Smart DNS feature.
- Follow the instructions on the VPN service’s website to obtain DNS addresses.
- Configuring DNS on the Smart TV:
- Open network settings on your smart TV.
- Go to “IP Settings” or “DNS Settings.”
- Enter the DNS addresses you obtained.
- Restart the TV:
- Restart your smart TV to apply the new settings.
- Checking the Connection:
- Try accessing a streaming service that was previously unavailable and ensure you can now access it.
Setting up a VPN on a smart TV allows you to access geo-restricted content and provides additional security and privacy. You can set up the VPN via a router to protect all devices on your network or use Smart DNS for quick access to streaming services. By following these steps, you can enjoy all the benefits of a VPN on your smart TV.
How to Set Up a VPN on a Gaming Console
Setting up a VPN on a gaming console, such as PlayStation, Xbox, or Nintendo Switch, can significantly enhance your gaming experience by providing access to region-restricted content and improving security. This guide will cover all the steps, including choosing the right setup method and checking the connection.
Benefits of Using a VPN for Gaming Consoles
Using a VPN on a gaming console has several important benefits:
- Bypassing Geo-Restrictions: Access games and content available only in specific countries.
- Improving Security: Encrypt your internet traffic to protect against hackers and DDoS attacks.
- Enhancing Gaming Experience: Connect to servers that may offer lower latency (ping).
Methods for Setting Up a VPN on a Gaming Console
There are several ways to set up a VPN on a gaming console. The most popular methods include configuring via a router and using a computer to share the VPN connection.
Method 1: Setting Up via Router
This method protects all devices on your network, including the gaming console.
Step-by-Step Instructions:
- Setting Up the VPN on the Router:
- Follow the instructions in the section “How to Set Up a VPN on a Router” to install and configure the VPN on your router.
- Connecting the Gaming Console to the Network:
- Connect your gaming console to the Wi-Fi network of your router or via an Ethernet cable.
- Checking the Connection:
- Verify if the VPN connection is working on your gaming console. You can do this by visiting an IP address check website through the console’s browser (if available) or checking access to previously blocked content.
Method 2: Connecting via Computer
This method involves using a computer to share the VPN connection with the gaming console.
Step-by-Step Instructions:
- Install VPN on the Computer:
- Install and configure the VPN application on your computer. Connect to the chosen VPN server.
- Connecting the Gaming Console to the Computer:
- Connect the gaming console to the computer using an Ethernet cable.
- Setting Up Internet Sharing on the Computer:
- Open “Control Panel” on the computer and go to “Network and Internet.”
- Select “Network and Sharing Center” and find the active VPN connection.
- Right-click the VPN connection and select “Properties.”
- Go to the “Sharing” tab and check “Allow other network users to connect through this computer’s Internet connection.”
- Choose the Ethernet connection as the connection you want to share.
- Checking the Connection:
- Turn on the gaming console and ensure it is connected to the internet through the computer.
- Check if the VPN connection is working by visiting an IP address check website through the console’s browser (if available) or checking access to previously blocked content.
Alternative Methods
If your router or computer does not support the methods described above, you might consider using third-party hardware such as VPN routers that are specifically designed for VPN services.
Setting up a VPN on a gaming console can significantly improve your gaming experience by providing access to restricted content and enhancing security. By following these steps, you can configure a VPN via a router or use a computer to share the VPN connection. Regardless of the method chosen, you can enjoy all the benefits of a VPN on your gaming console.
Setting Up a VPN on Various Devices
Setting up a VPN on various devices is an important step for ensuring security, privacy, and expanded access to content. This guide has covered how to set up a VPN on popular platforms including Windows, Mac, Android, iOS, routers, smart TVs, and gaming consoles.
Using a VPN allows you to:
- Protect your data and privacy online by encrypting traffic and hiding your IP address.
- Access geo-restricted content by unblocking streaming services, games, and other resources available only in certain regions.
- Bypass internet censorship by providing access to websites and services blocked in your country.
- Improve security when connecting to public Wi-Fi networks, protecting your devices from hackers and malicious actors.
We have reviewed various steps in setting up a VPN, from choosing the right service, downloading and installing the client, configuring settings, and connecting to servers. Regardless of the device you are using, following our step-by-step instructions will allow you to easily set up a VPN and start enjoying its benefits.
Setting up a VPN on a router and smart TV protects all devices on your network, while configuring it on a gaming console provides a secure and comfortable gaming experience.
By following these recommendations, you can significantly enhance your security and convenience when using the Internet. Remember to regularly update your VPN applications and stay informed about new features and capabilities offered by your VPN service. With a VPN setup, you can enjoy freedom and security in the digital world.
Now that you know how to set up a VPN on various devices, you are ready to protect your online activity and access an unrestricted internet connection, regardless of your location.
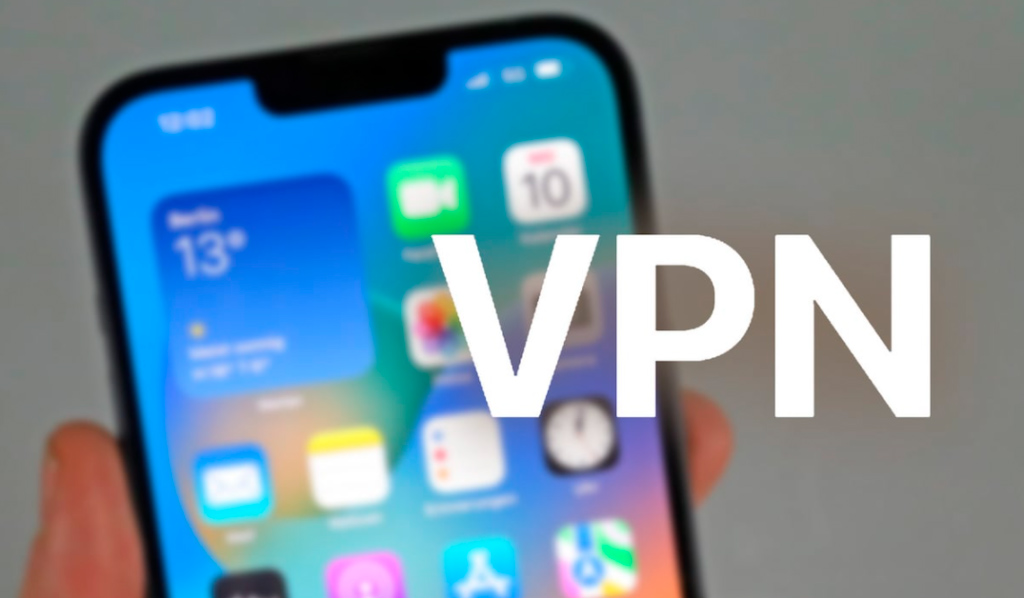



Комментарии к статье